See All PEP-Web Help Topics
Tips for Searching with Keywords
The PEP-Web interface provides input areas for searching common areas of documents below the SmartSearch area (“What are you looking for?”), labeled “Find Terms and Phrases”
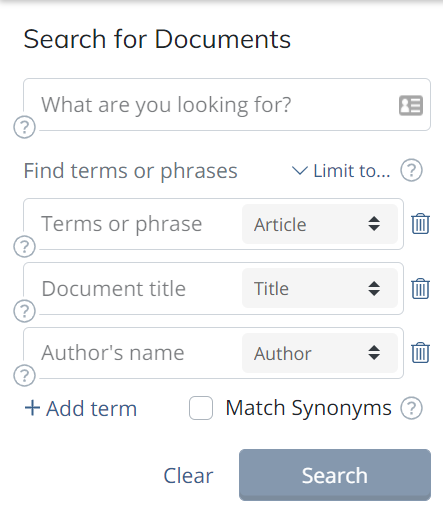
The fields you can search there are selected using the control on the right side of each area. By default, the first is set to search the entire Article, the second searches only the article Title, and the third the list of Authors. However, you can easily change those, and the app will remember your settings if you are logged in. You can also add more areas using +Add term, or remove some using the trash can icon next to each field.
If you click on the shadowed area on the right of each field, a menu of field options is displayed. Simply select the one you want to use for searching in that field area.
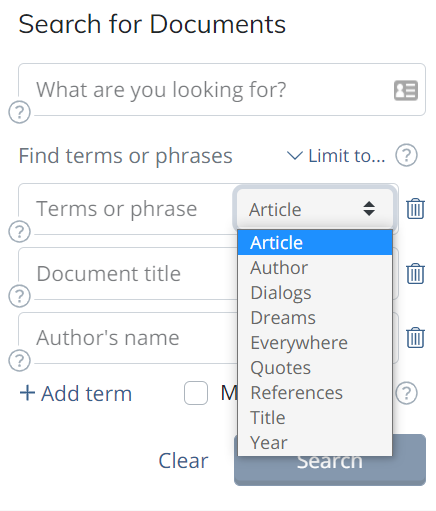
For example, here I’ve selected References:
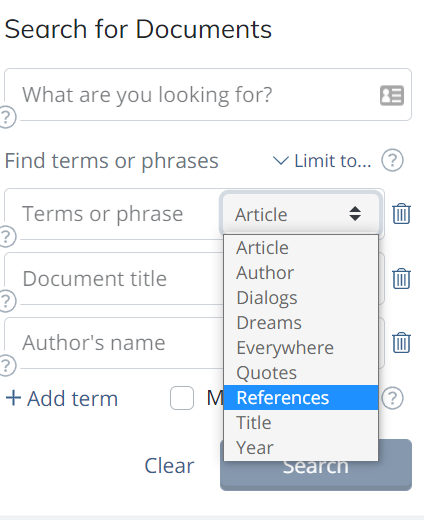
After releasing the mouse button, that field now shows that it will search within references. If I am logged in, this will be remembered until I change it.
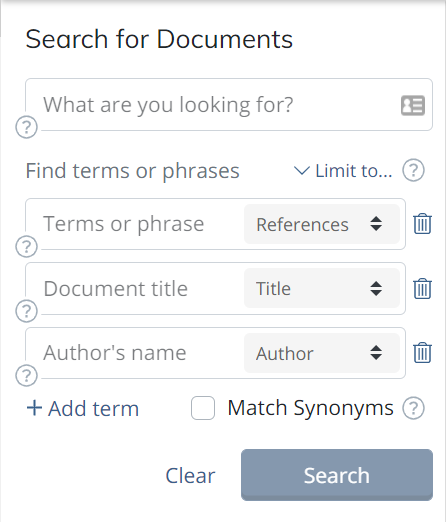
Find Terms or Phrases (Search Specific Areas of the Document)
The following areas of the document can be searched simply by entering words or phrases in the provided edit areas (fields):
-
- everywhere – the entire article, including the abstract, all references, and appendices
- article – the entire “main” part of the article, excluding the references.
- author – author names
- dialogs – discussions between identified speakers
- dreams – descriptions of dreams in articles
- quotes – document areas containing block quotes
- references – the reference/bibliography section(s) of a document
- title – the title of documents
- year – the year of publication
All of these fields accept character data (“literal data”) to search. There are three types of search in character fields:
- Search for a Word: If you enter a single word, all documents containing that word in the area specified will be found
- Search for Words Within a Paragraph: The words you enter are found within a 25 word distance (approximating search within a paragraph
- Search for Phrases: If you enter multiple words surrounded by quotation marks, documents will be found containing those words as a phrase
- Logic Search: You can use AND, OR, and NOT in caps to do simple Boolean searches, where both (AND), either (OR), or excluding (NOT) criteria are applied.
The last field, Year, is actually a numeric field, and expects slightly different input. You can search for:
- Documents From a Specific Year: enter a single year value in the area
- Documents from a Range of Years: enter two years, in the format First – Last, e.g., type: 1962-1970
- Documents from Multiple Discontinuous Years: Documents from one or more years, e.g. type: 1988 OR 1990, or you can just type the years without the word OR, e.g., 1998 1990
A Small Example
For example, to search in the main part of the article for the words emotional defect together in a paragraph, enter both words in the top field marked “Article”:
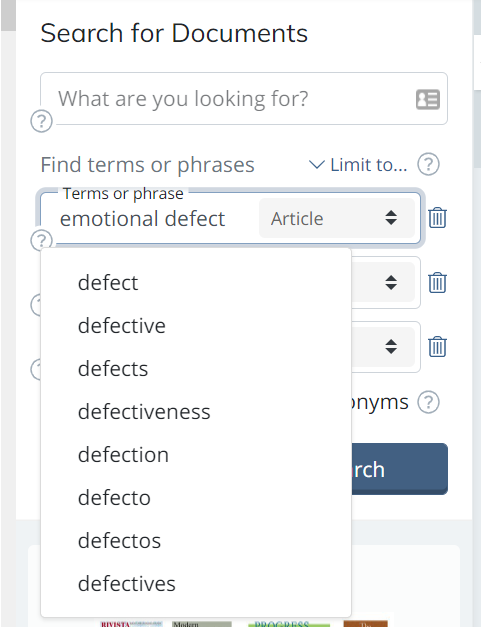
Note that the automatic dropdown below where the term and phrase is being typed is called a word-wheel, and it shows words from the index that match what you are typing, as you type, as an aid.
You can press tab or click elsewhere on the page to enter additional criteria, or you can press Enter after typing it to do the search immediately. If you don’t press Enter, because for example, you are planning to add additional criteria in the other field areas, you need to press the Search button when you are ready to perform the search (or Enter after you input the last criteria).
The results of the search are shown below, including context (“Hits”) within the search. (If you just want to see what documents matched, you can turn hits off by unchecking the “Hits” control you see above the result list.) It’s important to note that we just did a search for the words emotional and defect in the same paragraph anywhere in the article (except the reference section). If we wanted to search for the phrase emotional defect, it needs to be in quotation marks, also known as double quotes. Specifically, we should search for “emotional defect“, as shown in the second screen shot below. Note in the second screen shot, the highlighted (bolded) hits are specifically the phrase emotional defect.
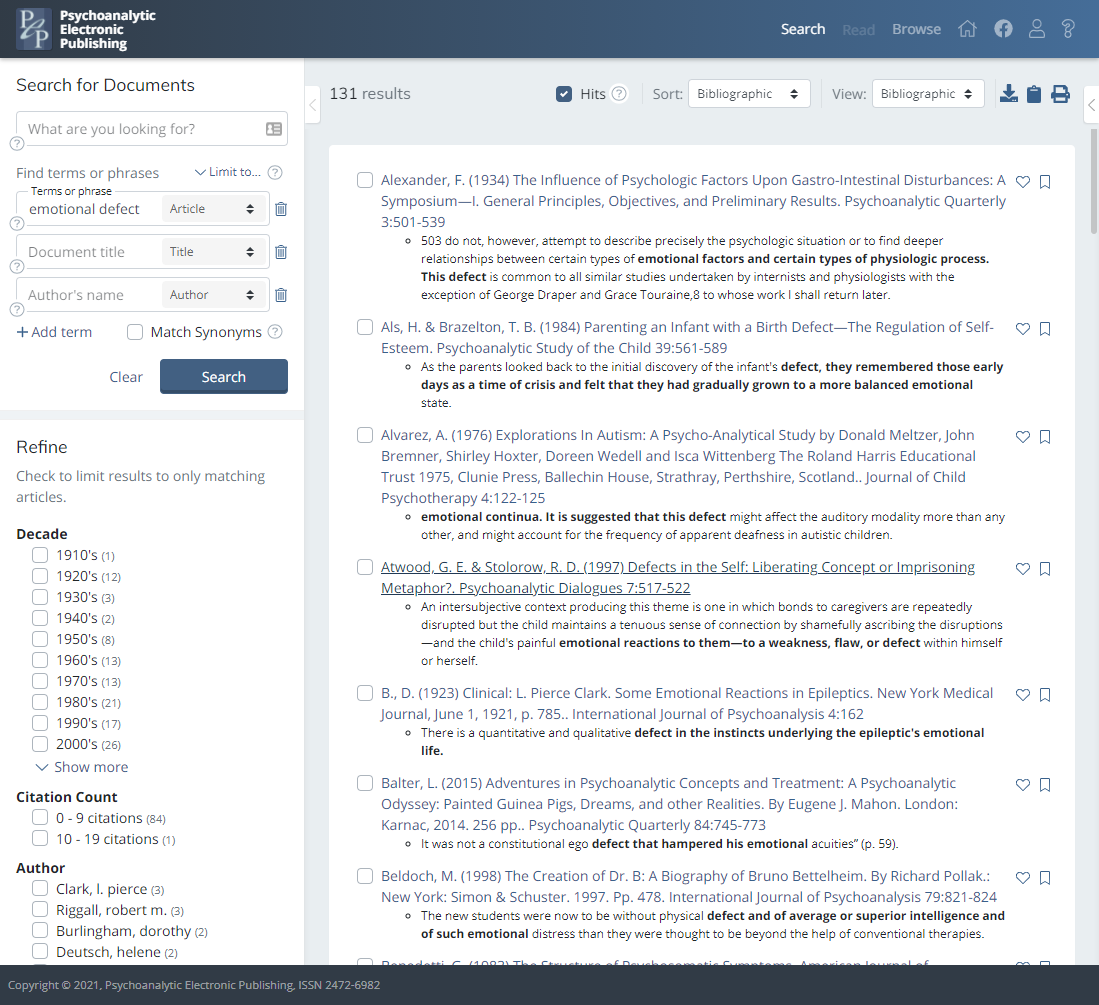
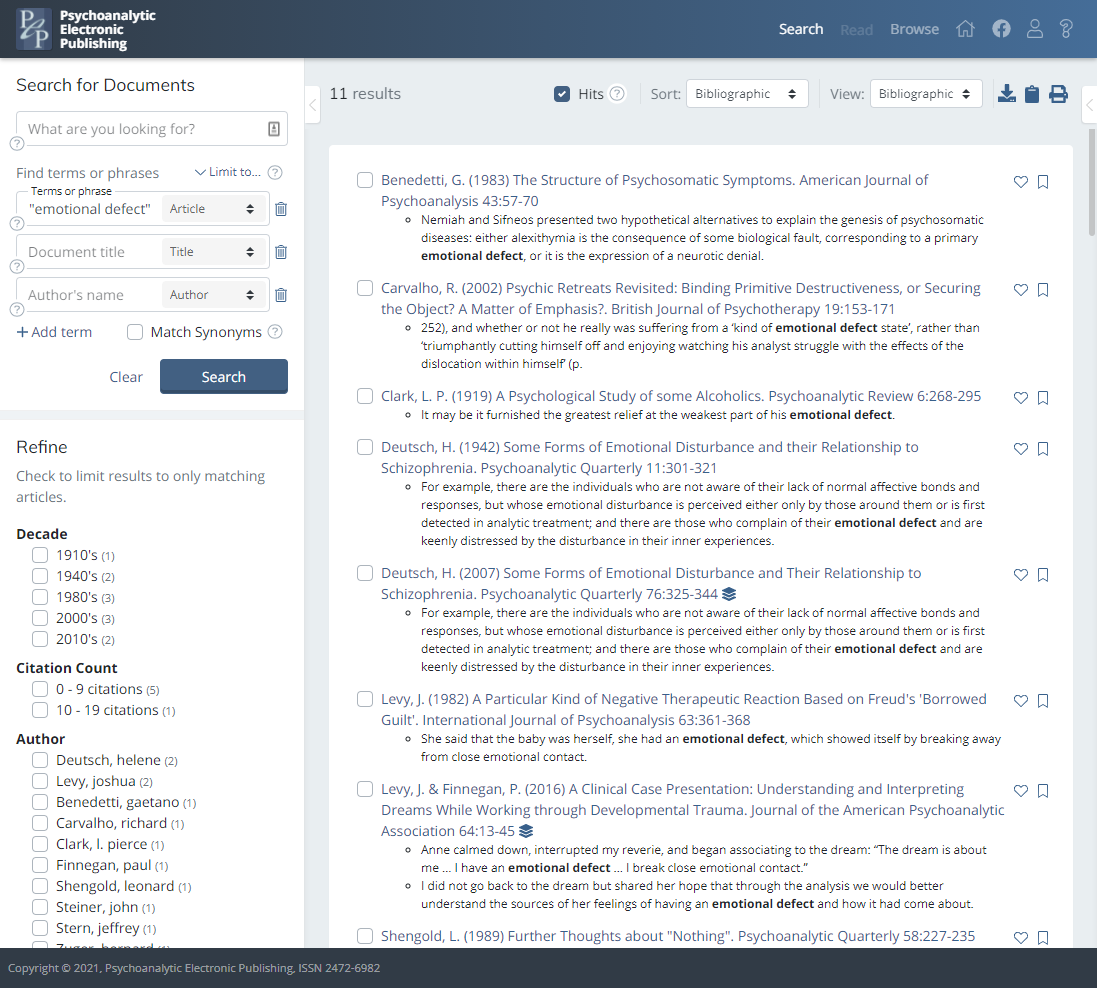
Refining Your Search
Note below the search field area, after you enter a search, there is an area labeled “Refine”. After you enter your search, this area is populated with words or names–“facets” of the documents you found for different attributes of the documents (e.g., Author or Decade)–including counts of how many documents contained each of those facets. To hone in on the result you want, you can checkmark one or more of the boxes under specific document attributes categories of the facets, e.g., in what decade the article was published.
Note that when you check a facet, the results are immediately reduced to only those matching the search criteria and that facet. If you select a second checkbox under the same attribute category, you expand the results to include each of those facets for the category. If you select another checkbox in a different attribute, you are reducing the results further to only include matching documents to that facet of the attribute category.